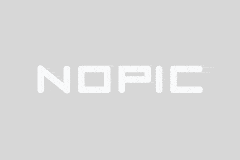Tiêu đề: Cách sử dụng lệnh nohup trong Windows để giữ cho chương trình Python chạy
7|0条评论
I. Giới thiệu
Trong hệ điều hành Windows, đôi khi chúng ta cần chạy một chương trình Python và muốn nó chạy ngay cả sau khi đóng cửa sổ dòng lệnh hoặc khởi động lại máy tính. Tại thời điểm này, chúng ta có thể sử dụng lệnh nohup tương tự như hệ thống Linux để đạt được điều này. Bài viết này sẽ đi vào chi tiết về cách sử dụng lệnh giống như nohup trong Windows để giữ cho chương trình Python của bạn chạy.
2. Giới thiệu về lệnh nohup
Trên Linux, lệnh nohup được sử dụng để chạy các lệnh không treo trong nền (nohup là viết tắt của nohangup) và vẫn sẽ chạy trong nền ngay cả khi cửa sổ đầu cuối bị đóng. Tuy nhiên, Windows không có lệnh nohup tích hợp sẵn. Tuy nhiên, có những phương pháp khác mà chúng ta có thể làm với sự trợ giúp của một chức năng tương tự.
3. Sử dụng Windows Task Scheduler để thực hiện chức năng nohup
Trên Windows, chúng ta có thể sử dụng trình lập lịch tác vụ để đạt được mục tiêu có thể chạy các chương trình Python ngay cả sau khi đóng cửa sổ dòng lệnh hoặc khởi động lại máy tính. Dưới đây là các bước:
1. Tạo tệp lô (batchfile) của chương trình Python: Tạo tệp lô mới (với .bat làm phần mở rộng) trong trình soạn thảo văn bản và nhập thông tin sau vào tệp: Chương trình Python .py. Ví dụ: nếu chương trình Python của bạn được đặt tên là my_program.py, nội dung tệp hàng loạt sẽ được :pythonmy_program.py. Lưu tệp và ghi nhớ đường dẫn nơi tệp được lưu.
2. Tạo lịch trình tác vụ: Nhấn phím Win + R phím để mở hộp thoại chạy, nhập taskschd.msc và nhấn enter để mở bộ lập lịch tác vụ. Trong menu tác vụ ở bên phải, chọn Tạo tác vụ cơ bản.
3. Đặt tên tác vụ và trình kích hoạt: Trong trình hướng dẫn để tạo tác vụ cơ bản, hãy nhập tên và mô tả cho tác vụ và chọn loại trình kích hoạt (chẳng hạn như tác vụ một lần hoặc tác vụ định kỳ). Sau đó nhấp vào "Tiếp theo".
4. Định cấu hình hành động: Trong tab Hành động, chọn Trình khởi chạy và nhập đường dẫn đến tệp hàng loạt bạn đã tạo trước đó. Nhấp vào "Tiếp theo".
5. Hoàn thành nhiệm vụ tạo: Trong màn hình xác nhận cuối cùng, hãy kiểm tra xem tất cả các cài đặt có chính xác không, sau đó nhấp vào "Xong". Bằng cách này, ngay cả sau khi đóng cửa sổ dòng lệnh hoặc khởi động lại máy tính, chương trình Python của bạn sẽ tự động chạy theo các trình kích hoạt đã đặt.
4. Biện pháp phòng ngừa
1. Đảm bảo rằng chương trình Python được cài đặt và cấu hình đúng với các biến môi trường.
2. Khi tạo tệp bó, hãy đảm bảo rằng đường dẫn của tệp là chính xác và chương trình Python có quyền thực thi.
3. Khi thiết lập bộ lập lịch tác vụ, hãy đảm bảo các trình kích hoạt được đặt chính xác để chương trình Python sẽ tự động chạy khi cần.
4. Nếu bạn cần kiểm soát nhiều hơn việc chạy chương trình Python của mình, chẳng hạn như đặt mức độ ưu tiên hoặc hạn chế sử dụng tài nguyên, bạn có thể đặt các cài đặt có liên quan trong tab Cài đặt của trình lập lịch tác vụ.
5. Tóm tắt
Mặc dù Windows không có lệnh nohup tích hợp, chúng ta có thể đạt được chức năng tương tự bằng cách sử dụng bộ lập lịch tác vụ. Bằng cách tạo các tệp hàng loạt và thiết lập trình lập lịch tác vụ, chúng ta có thể dễ dàng giữ cho các chương trình Python chạy trong Windows, ngay cả sau khi đóng cửa sổ dòng lệnh hoặc khởi động lại máy tính. Hy vọng rằng, bài viết này sẽ giúp bạn giữ cho chương trình Python của bạn chạy trong môi trường Windows.